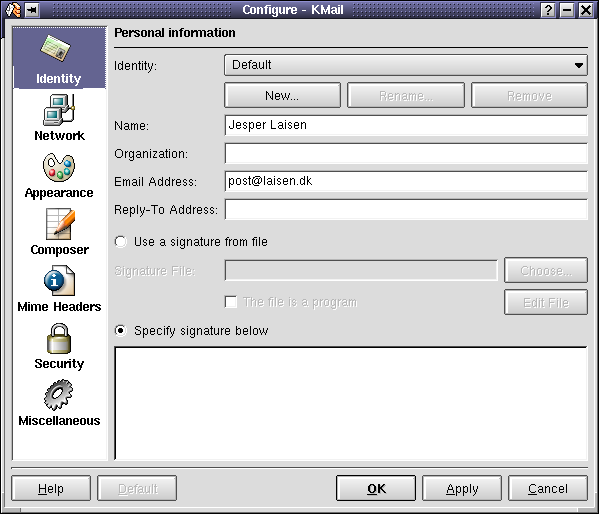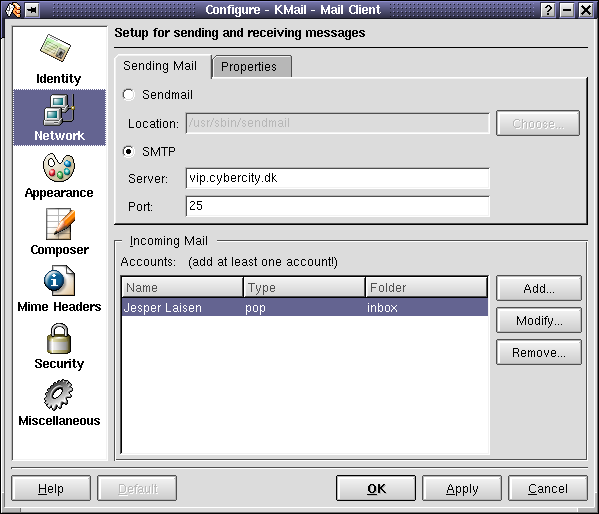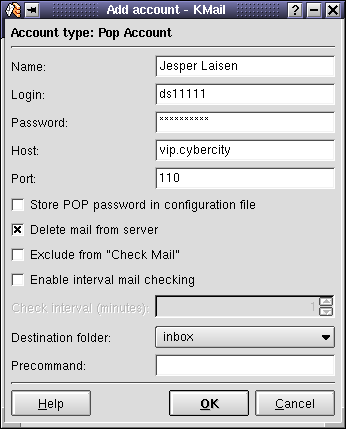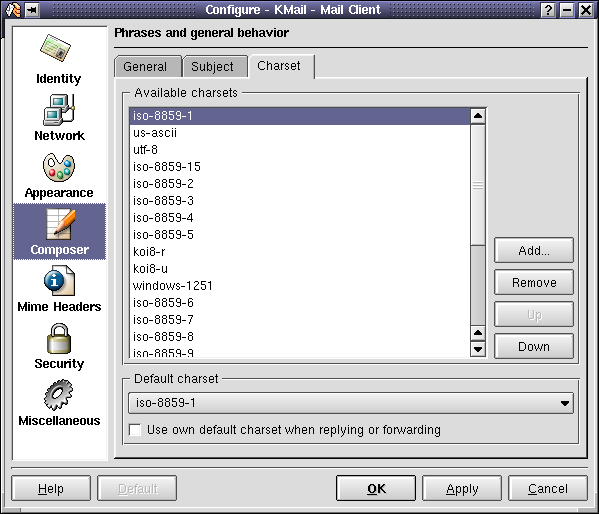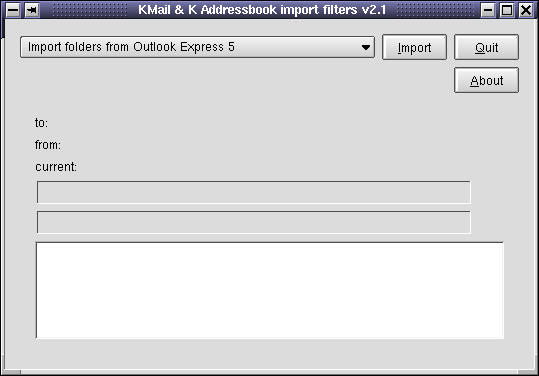A.2. Opsætning af KDE KMail
KMail installeres automatisk sammen med KDE.
Du starter opsætningsvinduet ved at vælge "Settings"->"Configuration". Under fanen "Identity", som du vælger i venstre side, kan du oprette flere forskellige postkonti, hvis du har behov for det, men i første omgang skriver du blot dit navn og din e-postadresse i de respektive felter.
Dernæst vælger du fanen "Network", hvor de vigtige oplysninger skal skrives. Du kan i første omgang nøjes med at udfylde oplysninger i underfanen "Sending Mail". Øverst skal du vælge, om du vil bruge Sendmail eller din udbyders SMTP-server til at sende mail. Jeg vil stærkt anbefale, at du vælger at bruge din udbyders SMTP-server.
Sendmail: Du skal kun vælge Sendmail, hvis du ved, hvad du gør. Sendmail er notorisk vanskelig at sætte korrekt op. Hvis du vælger Sendmail, skal du først konfigurere Sendmail, og du skal i hvert fald holde øje med Sendmails logfil, som du kan læse ved som root at skrive cat /var/log/mail | more i et terminalvindue. Her kan du se, om udsendelsen af dine mails er gået godt. Bemærk, at loggen viser om udsendelsen er gået godt på din lokale maskine, localhost. Du skal desuden være opmærksom på, at som udgangspunkt er det localhost og altså ikke i din konto i KMail, der får besked om, at breve, der bliver afvist af modtagerens mailserver, ikke er kommet frem. Du kan læse post sendt til local host ved at skrive "mail" i et terminalvindue.
Netværksopsætning: Det er langt enklere at bruge SMTP, idet du blot behøver skrive navnet på den SMTP-server, som din udbyder har oplyst dig om. Det kan for eksempel være smtp.tele.dk, vip.cybercity.dk eller ryle.get2net.dk. Som udgangspunkt skal du bare acceptere port 25, som er default.
Du skal nu oprette en konto for indgående post. Hvis du har behov for at oprette flere konti, kan du også gøre det. Klik på "Add" og vælg pop3.
I vinduet "Add account" - KMail udfylder du dit navn, brugernavn, password og navnet på din udbyders mailserver. Du kan som udgangspunkt acceptere port 110, som er default. Hvis du har en adsl-forbindelse, vil du typisk også vælge "Enable interval mail checking", så KMail automatisk henter post for eksempel hver 15. minut. Du kan eventuelt også vælge fanen "Miscellaneous", hvor du for eksempel kan få KMail til at bippe, når du har fået en post.
For at få den rigtige tegnopsætning (æ, ø og å) skal du på fanen "Composer, Charset" med Up-knappen flytte iso-8859-1 øverst i "Available charset". Desuden skal du vælge iso-8859-1 som "Default charset".
A.2.1. Send og modtag post
Hvis du har tastet dine oplysninger rigtigt ind, kan du nu sende og modtage breve. Du vil sandsynligvis ikke have nogen problemer med at bruge KMail, da den almindelige funktionalitet er forholdsvis intuitiv. Hvis du løber ind i nogen problemer, kan du som regel finde de nødvendige informationer i hjælpen, som i KMail er ret god.
A.2.2. Import af gamle breve
Nu er KMail nok ikke den første mailklient, som du bruger, og du vil som regel gerne have dine gamle mails med over under Linux. Heldigvis er der et fikst lille program - KMail Import, der kan hjælpe dig med det. Du kan finde programmet under "Start Applications, Utillities, KMail Import".
Du vælger her hvilken mailklient, du vil importere fra, og dernæst vælger du den sti, hvor din gamle post findes. Jeg kunne uden nogen problemer importere min gamle post fra Pegasus, som jeg havde brugt som mailklient under Windows, men du kan selvfølgelig også vælge at importere din post og din adressebog fra MS Outlook. Endelig skal du huske, at du i en overgangsfase jo sagtens kan vælge at køre med to systemer. Hvis du i vinduet "Modify account" undlader at sætte kryds i "Delete mail from server", kan du også hente din post med dit gamle postprogram. På den måde behøver du ikke beslutte dig 100% med det samme. KMail finder i øvrigt selv ud af, at den ikke skal hente den samme post mere end en gang.
A.2.3. Installering af PGP
Da jeg bruger SuSEs Linux-distribution, henter jeg PGP som en rpm-installationsfil fra The International PGP Homepage. Jeg henter filen PGPcmdln_6.5.8.Lnx_FW.rpm.tar, der viser sig at være en gzip-fil i stedet for en tar-fil, hvilket jeg konstaterer ved at skrive file PGPcmdln_6.5.8.Lnx_FW.rpm.tar. Jeg omdøber derfor programmet først filen med mv PGPcmdln_6.5.8.Lnx_FW.rpm.tar PGPcmdln_6.5.8.Lnx_FW.rpm.gz. Dernæst pakker jeg den ud. Først med gunzip PGPcmdln_6.5.8.Lnx_FW.rpm.gz og så med tar PGPcmdln_6.5.8.Lnx_FW.rpm. Til sidst kan jeg installere PGP med rpm -Uvh PGPcmdln_6.5.8.Lnx_FW.rpm.