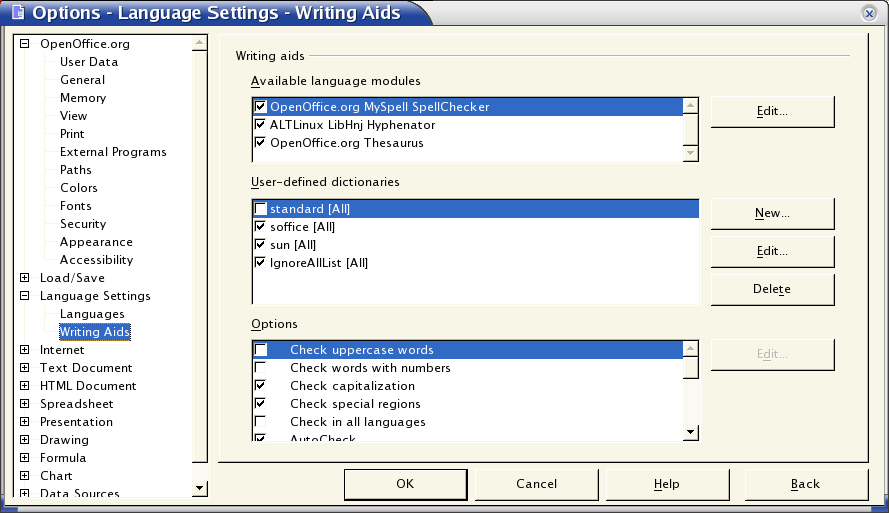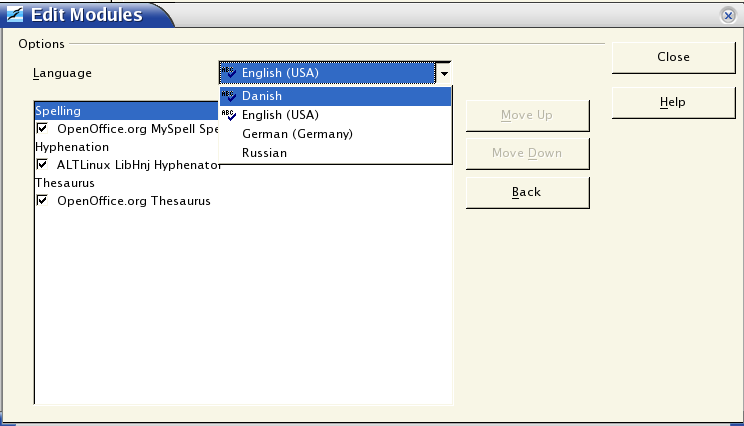Appendiks A. Opsætning
A.1. Opsætning af OpenOffice.org 1.0
OpenOffice.org kan installeres som enkeltbruger, som flere brugere på samme maskine og som server-applikationer, hvor flere kan køre OpenOffice.org fra serveren. Her i bogen vil vi koncentrere os om de to første installationstyper.
Hvis det kan tænkes at mere end en bruger skal kunne benytte OpenOffice.org på samme maskine, er flerbruger installationen klart at anbefale, da hver bruger så ikke skal have plads til hele kontorpakken i sit hjemmekatalog, men kun nogle få megabytes til opsætningsfiler med videre.
A.1.1. Enkeltbruger-installation af OpenOffice.org 1.0
Dette er installationen for på en enkeltbruger-maskine eller en maskine, hvor man gerne vil bruge OpenOffice.org, men ikke har rettighed til at installere programmet som systemadministratoren root.
-
Log på maskine i grafisk tilstand som almindelig bruger.
-
Åbn et konsolvindue (klik på det lille skærm-ikon nederst til venstre).
-
Opret et midlertidigt katalog i dit eget hjemmekatalog med kommandoen mkdir oootmp.
-
Kopier OpenOffice.org-pakken til det midlertidige katalog med kommandoen cp <sti-til-pakken>/OOo_*_LinuxIntel_install_da.tar.gz, hvor <sti-til-pakken> erstattes med stien til pakken.
-
Skift til det midlertidige katalog med kommandoen cd oootmp.
-
Udpak pakken med kommandoen tar xvfz OOo_*_LinuxIntel_install_da.tar.gz
-
Start installationen med følgende kommando install/setup.
-
Klik "Næste" ved velkomstbilledet.
-
Læs den vigtige information igennem og klik "Næste".
-
Læs licensbetingelserne igennem og klik "Acceptér", hvis du kan acceptere dem.
-
Udfyld skemaet med dine personlige oplysninger. Disse bliver ikke videregivet. Klik derefter "Næste".
-
Vælg "Standard-installation", som behøver ca. 213MB pr. brugerinstallation. Klik derefter "Næste".
-
Vælg hvor OpenOffice.org skal installere sine filer i brugerens katalog. Klik derefter "Næste".
-
Klik "Ja" hvis du vil oprette et nyt katalog til OpenOffice.org.
-
Klik "Installér"
-
Installationen undersøger om der er installeret Java på maskinen. Klik "OK", hvis den har fundet Java eller den ikke har fundet Java, fordi det ikke er installeret. Ellers klik på "Browse..." for at finde Java-installationen og derefter "OK", så installationen kan fortsætte.
-
Klik "Udfør" når det sidste skærmbillede dukker op.
-
Når du vender tilbage til tekstkonsollen, så skal du tilbage til dit hjemmekatalog med kommandoen cd.
-
For at kunne køre OpenOffice.org-applikationerne direkte fra konsollen er det nødvendigt, at stien til applikationerne bliver en del af kommando-søgestien PATH. Dette gøres ved at ændre i filen .bash_profile, så stien $HOME/OpenOffice.org1.0/program også er med. Det skal se nogenlunde således ud: path=$PATH:$HOME/bin:$HOME/OpenOffice.org1.0/program.
Husk at ertatte OpenOffice.org1.0 med den sti du har til OpenOffice.org. Genvejene virker først efter du er logget ind igen (eller du kan køre den med kommandoen sh .bash_profile).
-
Til sidst skal der ryddes op ved at fjerne det midlertidige katalog med kommandoen rm -rf oootmp.
Nu er OpenOffice.org installeret i kataloget OpenOffice.org1.0 eller lignende i dit hjemmekatalog. De enkelte applikationer kan startes fra kommandolinjen i konsollen med kommandoerne swriter for tekstbehandleren, scalc for regnearksprogrammet, simpress for præsentationsprogrammet og sdraw for tegneprogrammet. I Gnome bliver de placeret under menupunktet "Favoritter" og underpunktet "OpenOffice.org 1.0".
A.1.2. Flerbruger-installation af OpenOffice.org 1.0
Her vil jeg klart anbefale at benytte den danske installations-cd-rom, da installationsscriptet er rettet, således at der automatisk oprettes symbolske lænker til de enkelte applikationer, så de kan startes direkte fra kommandolinjen. Desuden er det scriptet også ændret, så det kan startes fra ethvert katalog (hvilket originalen ikke kan). Hvis du vælger at benytte cd-rom'en, så benyt også vejledningen på cd-rom'en, da den er tilpasset dertil.
Det er dog også muligt at hente den modificerede udgave af installationsscriptet på denne adresse, hvis man ikke ønsker at skaffe sig installations-cd-rom'en (enten ved at hente den ned eller købe den af en forhandler): http://ooo.chbs.dk/mat/install-1.0.0-chbs-mod
Flerbruger-installationen er delt op i to dele. Først grundinstallationen for alle brugerne på systemet. Og derefter brugerinstallationen for den enkelte bruger, så denne kan køre OpenOffice.org.
A.1.2.1. Grund-installation af OpenOffice.org 1.0
-
Log på maskine i grafisk tilstand som almindelig bruger.
-
Åbn et konsolvindue (klik på det lille skærm-ikon nederst til venstre).
-
Skift til systemadministratoren "root" med kommandoen su - og efterfølgende angive adgangskoden.
-
Opret et midlertidigt katalog i root's hjemmekatalog med kommandoen mkdir oootmp.
-
Kopier OpenOffice.org-pakken til det midlertidige katalog med kommandoen cp <sti-til-pakken>/OOo_*_LinuxIntel_install_da.tar.gz, hvor <sti-til-pakken> erstattes med stien til pakken.
-
Skift til det midlertidige katalog med kommandoen cd oootmp.
-
Udpak pakken med kommandoen tar xvfz OOo_*_LinuxIntel_install_da.tar.gz
-
Hvis du vil benytte den modificerede udgave af installationsscriptet så følg disse indrykkede punkter:
-
Flyt den oprindelige udgave af installationsscriptet med kommandoen mv install/install install/install.orig.
-
Hent det modificerede installationsscript fra http://ooo.chbs.dk/mat/install-1.0.0-chbs-mod
-
Kopiér det modificerede installationscript med kommandoen cp install-1.0.0-chbs-mod install/install.
-
-
Skriv følgende kommando install/install.
-
OpenOffice.org bliver nu installeret i kataloget /usr/local/OpenOffice.org1.0 og der bliver oprettet kommando-genveje for soffice (kontorpakken), swriter (tekstbehandlingeren), scalc (regnearket), simpress (præsentationsprogramet) og sdraw (tegneprogrammet), så de kan startes fra kommandolinjen.
-
Hvis der ikke skal installeres andre steder, så skift til root's eget katalog og det midlertidige katalog slettes med kommandoen cd; rm -rf oootmp.
-
Nå installationen er udført, så forlades systemadministrator-sessionen med kommandoen exit
A.1.2.2. Bruger-installation af OpenOffice.org 1.0
-
Log på maskine i grafisk tilstand som den bruger, der skal bruge OpenOffice.org.
-
Åbn et konsolvindue (klik på det lille skærm-ikon nederst til venstre).
-
Skriv følgende kommando /usr/local/OpenOffice.org1.0/program/setup.
-
Klik "Næste" ved velkomstbilledet.
-
Læs den vigtige information igennem og klik "Næste".
-
Læs licensbetingelserne igennem og klik "Acceptér", hvis du kan acceptere dem.
-
Udfyld skemaet med dine personlige oplysninger. Disse bliver ikke videregivet. Klik derefter "Næste".
-
Vælg "Arbejdsstations-installation", som kun behøver 2,1MB pr. brugerinstallation. Klik derefter "Næste".
-
Vælg hvor OpenOffice.org skal installere sine filer i brugerens katalog. Klik derefter "Næste".
-
Klik "Ja" hvis du vil oprette et nyt katalog til OpenOffice.org.
-
Klik "Installér"
-
Installationen undersøger om der er installeret Java på maskinen. Klik "OK", hvis den har fundet Java eller den ikke har fundet Java, fordi det ikke er installeret. Ellers klik på "Browse..." for at finde Java-installationen og derefter "OK", så installationen kan fortsætte.
-
Klik "Udfør" når det sidste skærmbillede dukker op.
-
Nu er OpenOffice.org installeret. De enkelte applikationer kan startes fra kommandolinjen i konsollen med kommandoerne "swriter" for tekstbehandleren, "scalc" for regnearksprogrammet, "simpress" for præsentationsprogrammet og "sdraw" for tegneprogrammet. I Gnome bliver de placeret under menupunktet "Favoritter" og underpunktet "OpenOffice.org 1.0".
A.1.3. Dansk stavekontrol til OpenOffice.org
Desværre distributeres de danske ordbøger ikke sammen med OpenOffice.org. Heldigvis kan man ret nemt få installeret dem. Først skal man vide hvor OpenOffice.org er installeret - i det følgende antager vi at det er i ~/OpenOffice. Erstat dette med det der passer med den lokale installation.
Først hentes den nyeste myspell-da-*.tar.gz fra http://da.speling.org/filer/. Gem filen i dit hjemmekatalog.
[tyge@hven ~]$ tar xvzf myspell-da-*.tar.gz
[tyge@hven ~]$ cd myspell-da-*
[tyge@hven myspell-da-...]$mv da_DK.{aff,dic} ~/OpenOffice/user/wordbook
[tyge@hven myspell-da-...]$ echo 'DICT da DK da_DK' >> ~/OpenOffice/user/wordbook/dictionary.lst
Herefter kan man slette ~/myspell-da-* (tar.gz + katalog). Start herefter OpenOffice.org op.
-
Vælg nu Tools -> Options -> LanguageSettings -> WritingAids
-
Tryk på "Edit" i øverste højre hjørne (for OpenOffice.org MySpell SpellChecker)
-
Vælg "Danish" under "Language"
-
Vælg Close.