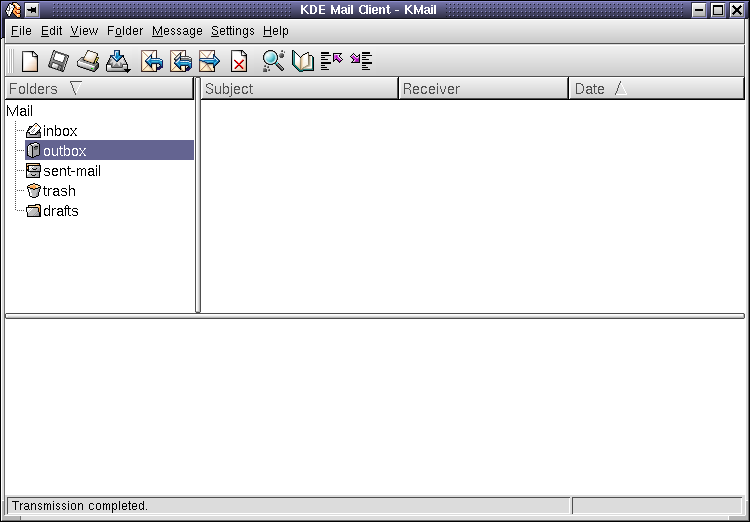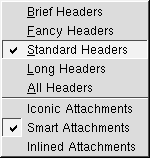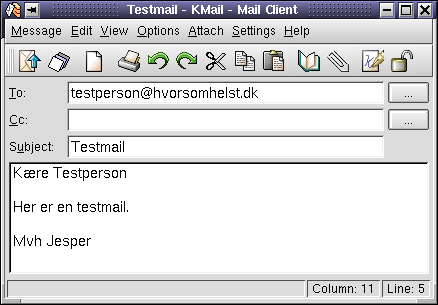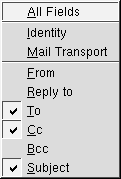Kapitel 6. Posthåndtering med KDE KMail
Når du først har fået din Linux-boks installeret, er der en række ting, som du helst skal kunne med det samme. Her er e-post nok noget af det første, som mange sætter op. Under Linux kan du vælge et utal af mail-klienter lige fra den tekstbaserede mutt til KMail, som er mail-klienten i det grafiske skrivebordsmiljø KDE. Hvis du kommer fra et Windows-miljø, er KMail et godt bud på en mail-klient.
I Afsnit A.2 kan du læse, hvordan du konfigurerer KMail til din mailkonto.
6.1. KMail
Når du installerer skrivebordsmiljøet KDE, bliver KMail automatisk også installeret. Du kan derfor starte KMail ved i KDE at vælge menuen "[Start Application]->[Internet]->[KMail]". Derefter vil du fremover kunne vælge KMail direkte fra menuen "[Start Application]". Du kan også starte KMail fra et terminalvindue ved blot at skrive "kmail" på kommandolinjen. KMail starter så op i et selvstændigt vindue.
Funktionaliteten i KMail er ret intuitiv - især hvis du er vant til for eksempel MS Outlook.
I sektionen "Folders" skifter du mellem indgående og udgående e-post. Desuden er der en skraldespand, en udbakke samt foldere til dine udkast. Udbakken bruger du kun, hvis du vælger at dine breve ikke skal sendes med det samme. Hvis du i menulinjen klikker "Folder"->"Create", kan du selv oprette foldere, hvor du kan sortere din post. Når du har valgt folderen "inbox" kan du i feltet til højre se din indgående post. Den besked, som er markeret, vil blive vist i det store felt nederst. Hvis du vil læse en anden besked, klikker du blot på den, og den vil så blive vist i det nederste felt. Du kan også dobbeltklikke på et brev og få det åbnet i et selvstændigt vindue.
Du kan selv bestemme, hvor stor en del af forsendelsesoplysningerne i en besked, du vil se. Men du kan sikkert nøjes med at se emnefeltet samt afsender og modtager. Denne opsætning vælger du ved i menulinjen at klikke "View"->"Standard Headers".
Du bør dog alligevel bruge lidt tid på at se på dine beskeder med flere forsendelsesoplysninger. Disse oplysninger skal du for eksempel bruge, når du rapporterer spammail til for eksempel SpamCop på http://spamcop.net/.
I KMails hovedvindue er der en værktøjslinje med følgende ikoner fra venstre til højre:
-
"New Message" (Ctrl+N) Skriv et brev
-
"Save as" (Ctr+S) Gem brev som
-
"Print" (Ctrl+P) Udskriv brev
-
"Check Mail" (Ctrl+L) Se efter ny post
-
"Reply" (Alt+M, R) Svar til afsender
-
"Reply All" (Alt+M, A) Svar til afsender og alle "To"- og "CC"-adresser.
-
"Forward" (Alt+M, R) Videresend brev
-
"Delete" (Alt+E, D) Slet brev
-
"Search Messages" (Alt+E, S) Søg i brevene
-
"Address Book"(Alt+F, B) Åbn adressebogen
-
"Previous unread" (-) Læs forrige ulæste brev
-
"Next unread" (+) Læs næste ulæste brev
Når du klikker på "New Message", får du følgende vindue, hvor du kan skrive dit brev:
Vinduet åbnes med samme opsætning, som sidst du brugte det. I menulinjen under "View" kan du slå en række af felter fra eller til afhængigt af dine behov. Det kan for eksempel være Bcc-feltet.
I postvinduet er der en værktøjslinje med følgende ikoner fra venstre til højre:
-
"Send" (Ctrl-Return) Send brev
-
"Queue" (Alt+M, Q) Læg brevet i udbakken
-
"New Composer" (Ctrl-N) Nyt postvindue
-
"Print" (Ctrl-P) Udskriv brev
-
"Undo" (Ctrl-Z) Fortryd
-
"Redo" (Ctrl+Shift+Z) Omgør fortryd
-
"Cut" (Ctrl-X) Klip
-
"Copy" (Ctrl+C) Kopier
-
"Paste" (Ctrl+V) Indsæt
-
"Address Book" (Alt+M, A) Åbn adressebogen
-
"Attach" (Alt+A, A) Vedlæg fil
-
"Sign message" (Alt+A, i) Krypteret underskrift af brev
-
"Encrypt message" (-) Kryptér brev
"Sign message" og "Encrypt message" kan du kun bruge, hvis du har installeret krypteringsprogrammerne GPG eller PGP. Ellers fungerer ikonerne som du vil forvente fra for eksempel MS Outlook.