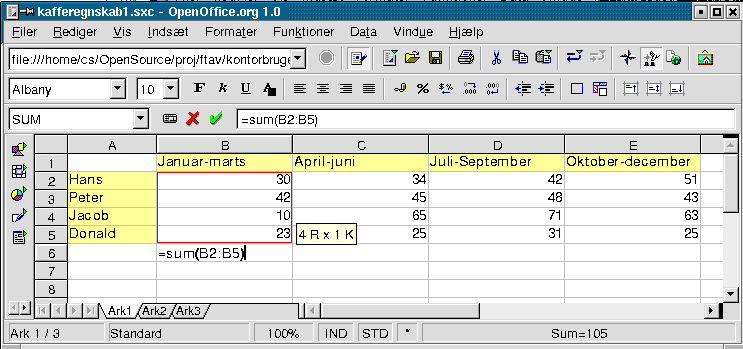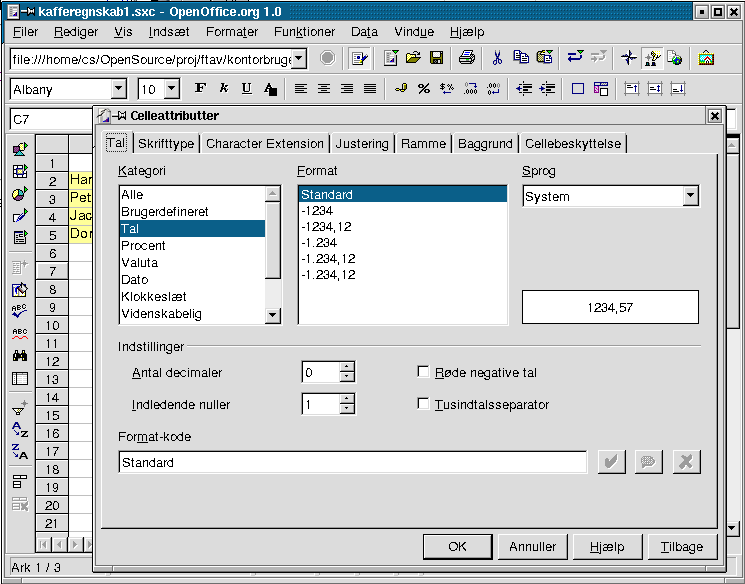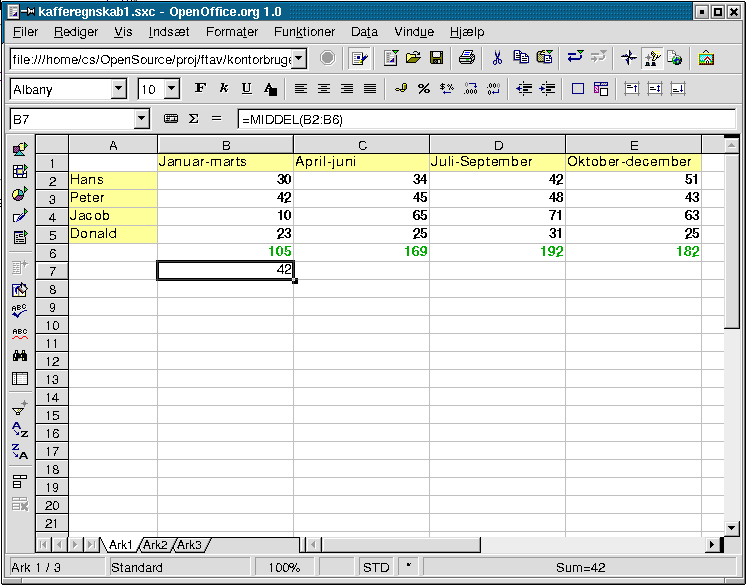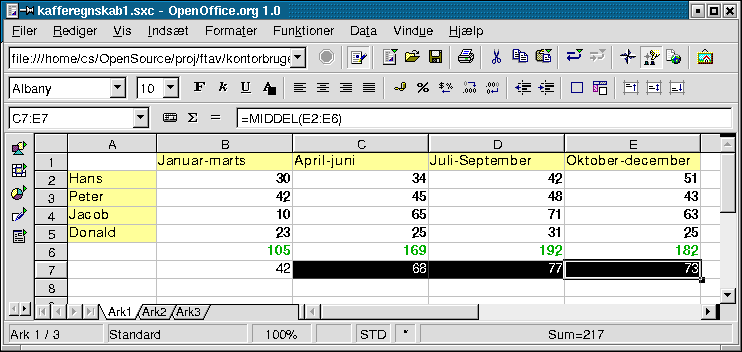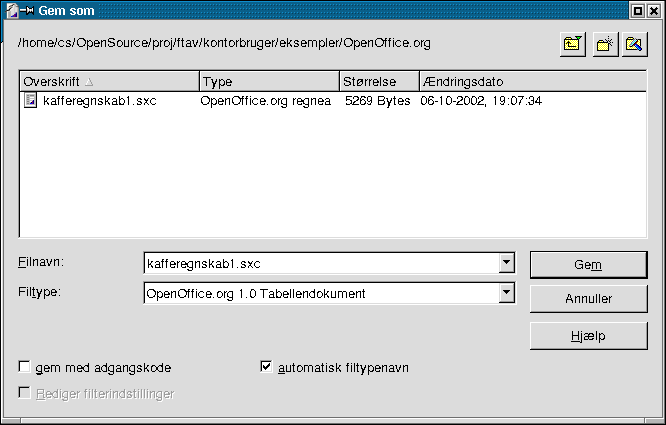Kapitel 3. Regneark
Der er her valgt at anvende regnearksdelen af OpenOffice.org, som er identisk med den man finder i StarOffice. Regnearket er godt, og erfaringsmæssigt er der god kompatibilitet med Microsoft Excel-regnearket.
Eksemplerne til dette afsnit kan hentes på bogens hjemmeside under eksempler.
3.1. Et kafferegnskab i OpenOffice.org
I OpenOffice.org-hovedmenuen vælger du "Nyt regneark", og i det følgende gennemgås et eksempel hvor der skal regnes sammen hvor mange kr. de fire personer Jacob, Hans, Peter og Donald har betalt til kaffe-kassen. Eksemplet kunne lige så godt omhandle familiens budget, men for at holde det enkelt ses på opgørelsen kvartalsvis og udregner summer og gennemsnit.
Først starter du med at trykke på feltet B1. Felterne er nummereret efter søjle (bogstaver) og række (nummer). Skriv nu teksten "Januar-Marts" og tryk på retur-tasten. Klik med musens venstretast på feltet C1 og indtast "April-Juni" osv. indtil du når feltet E1. Den grønne kasse på Figur 3-1 viser de menu-dele, hvor man kan ændre forgrundsfarve, skrifttype og størrelse. Det første du nu kan prøve er at få en anden baggrundsfarve. Markér de felter, der skal ændres. Det gør du ved at finde det første felt (her B1), trykke venstre musetast ned og holde den nede mens musen flyttes videre hen til sidste felt (her E1). Slip venstre musetast, og klik derefter på højre musetast. Den menu der er vist på Figur 3-1 kommer nu frem. Vælg linjen "Formater celler" med pil ned, eller ved at klikke på den med venstremusen.
Under fanebladet "Baggrund" på Figur 3-2 kan du nu selv vælge den baggrundsfarve du er er tilfreds med.
Frem til Figur 3-3 er nu indtastet navne i venstre kolonne (A-kolonnen), og de har fået anden baggrundsfarve som vist ovenfor. Der er indtastet tal i felterne B2 og ned til E4. I feltet B6 startes på noget nyt. Du skal nu udregne summen af tallene for "Januar->April" for de fire personer. Når man starter med at skrive lighedstegn =, så viser dette at der kommer en formel, og med =sum(B2:B5) fås summen af tallene mellem B2 og B5, dvs. B2+B3+B4+B5. Der hvor regnearket har sin reelle funktion, er at feltet B6 automatisk opdateres hvis man ændrer i en af felterne fra B2 til B5.
Lad os nu tilsvarende få udregnet summer for de andre kvartaler. Man kunne manuelt i C6 skrive =sum(C2:C5) osv., men der er en lettere fremgangsmåde, idet man kan kopiere feltet B6 til C6, D6 og E6. Klik først på feltet B6 så det bliver markeret. Tryk derefter på CTRL+C (det betyder, at du skal holde tasten CTRL nede og trykke på C). Nu har du en kopi af feltet B6's indhold, som du kan lægge ud i felterne C6..E6 på denne måde: Markér felt C6 med venstremusen, og holde venstre museknap nede mens musen flyttes mod højre, indtil du er henne i felt E6. Du skal nu have markeret tre felter - se figur Figur 3-4. Tryk derefter CTRL+V, og du har kopieret formlen til de markerede felter. Det er ikke en helt almindelig kopi, der er sket. De bogstaver der har med kolonnen (her B) at gøre er blevet rettet, så de rammer den nye kolonne. Klik på E6 og se i formelfeltet (den røde ramme i figur Figur 3-1) at formlen er kopieret men ændret til =sum(E2:E5).
Nu markeres felterne B6-E6 for at give den ny forgrundsfarve. Tryk nu på knappen Figur 3-5 og en menu med forgrundsfarver kommer frem.
Dernæst kan du prøve at få flere eller færre decimaler i felterne B6-E6. I eksemplet er der kun heltal, men for et regnskab er det nødvendigt at kunne styre antal decimaler. Se Figur 3-6. Enten kan du direkte ved den lille ellipse tilføje eller fjerne decimaler med de to viste knapper, men du også få lidt mere kontrol over det ved at trykke på højre musetast (du skal stadig have markeret de fire felter) og tage fanebladet "Tal" som vist på Figur 3-6 ved den røde firkant. Under format midt i kassen vælges f.eks. to decimaler eller heltal.
Nu skal du videre til at udregne gennemsnit (middelværdi) over de fire personer for hver af de fire kvartaler. Gennemsnit er som bekendt summen af tallene divideret med antallet af tal. I feltet B7 skriver du derfor =SUM(B2:B5)/RÆKKER(B2:B5). Funktionen RÆKKER giver antallet af rækker i intervallet (B2:B5) (i den danske udgave kan du ikke skrive ROWS(B2:B5), da det kun er muligt at indtaste formler i det sprog man har valgt. Dette er dog ved at blive rettet, så engelsk altid kan bruges).
Du kunne også direkte få en middelværdi med samme resultat ved blot at skrive =MIDDEL(B2:B5) (eng. =AVERAGE(B2:B5)), men det er en anden sag. Der er mange formler i OpenOffice.org, som alle findes i menuen "Indsæt"->"Funktion..." (CTRL+F2).
Endelig kopierer du formlen til de næste kvartaler ved at trykke CTRL+C når feltet B7 er markeret og efter du har markeret C7-E7 kan du trykke CTRL+V.
Sæt teksten "Samlet" ind i feltet A9, og klik derefter på feltet B9. Her indsætter du formlen =SUM(B6:E6), altså summen af de fire sumfelter i række 6. Uanset hvilke af felterne i området B2 .. E5 du ændrer i, vil regnearket nu først beregne nye sum-værdier i række 6, og lægge disse resultater sammen i feltet B9.
Med et regneark, kan man således have formler, der afhænger af resultatet af andre formler. Det er programmets opgave at finde ud af, i hvilken rækkefølge tingene skal beregnes. Havde det hele været rykket et par linjer ned, kunne gennemsnitsfelterne og totalfeltet for den sags skyld have stået øverst i arket, da beregningerne ville give de samme resultater. Efterprøv ved at sætte formlen =SUM(B6:E6) ind i feltet A1 (som så ikke længere skal være sort, men f.eks. rødt med hvid skrift).
Tip: En formel til at finde minimum hedder =MIN() og tilsvarende anvendes =MAKS() (eng. =MAX()) til at finde maksimum.
Nu har du prøvet at opstille dit første regneark. Det skal nu gemmes. Tryk på menuen "Filer"->"Gem som".
I det næste vindue skal du nu under filnavn vælge et sigende navn, f.eks. kafferegnskab.
Vil du afslutte nu kan du igen vælge menuen "Filer" og derefter tage "Afslut".